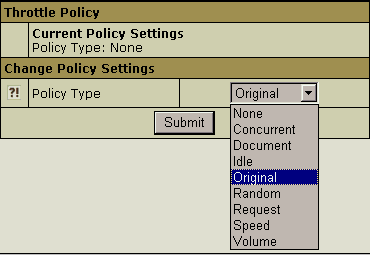Managing Traffic
This document discusses different types of traffic and related issues:
Calculating Traffic
Traffic is the data transferred to and from your website by your
visitors plus the data transferred to and from your mailbox by incoming
and outgoing mail. You can also have other types of traffic, as suggested
in the following table:
|
Type of traffic |
Generated when... |
|
FTP User |
... you upload your files to your web account. If you have any FTP sub-accounts,
their traffic will be included here, too. |
|
Virtual FTP |
... authorized or anonymous internet users download, upload or view
files in your virtual FTP directories. If you administer your account
through dedicated IP, it will be also added to Virtual FTP Traffic. |
|
Mail |
... e-mail messages are sent or received. |
|
HTTP |
... internet visitors browse your web site(s). |
Control Panel navigation is not included into the total traffic.
The traffic is reset once a month regardless of your billing period.
The current day is not included in the amount of traffic you have run
up.
How Do I Change the Traffic Limit?
The use of traffic cannot be physically restricted. This means nothing
happens if you exceed your traffic limit: your web-sites, mailboxes and
virtual ftp accounts will continue to work. Each gigabyte beyond the limit,
however, will be charged at the overlimit rate. Per-gigabyte charges
are usually higher, so it is wise to set your transfer limit to the level
you are expecting to have. To change your plan default, do the following:
- Select Account Settings in the Account
Menu.
- Click the Change icon in the Transfer Summary
Traffic field.
- On the page, enter the HTTP monthly traffic you expect
to run up.
Throttle Policy
You can throttle the use of traffic in your account by delaying or refusing
requests to your sites.
To enable the Throttle module, do the following:
- Select Domain info in the Domain Settings
menu.
- Click the Edit icon in the Web Service
field.
-
Scroll the page to find the Throttle Policy option and turn
it on:

- Agree to charges, if any.
-
Select the type of policy anc click Submit:
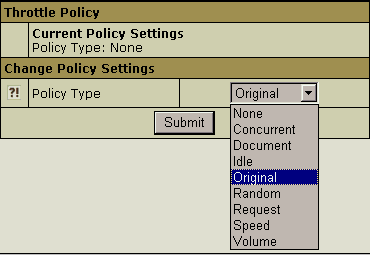
- Complete the wizard.
- At the top of the Web Service page, click
the Apply link.
The eight throttling policies are:
- Concurrent - impose
a limit on the number of concurrent requests at any one time. The period
specifies how long data is accumulated before the counters are reset.
- Document - excluding
requests for HTML page elements such as images and style sheets, impose
a limit on the number of requests per period. When this limit is exceeded,
all further requests are refused, until the elapsed time exceeds the period
length, at which point the elapsed time and the counters are reset. Note
that the requests (hits) column of the throttle status display does not
include the requests for page elements.
- Idle - impose a
mimimum idle time between requests. When the miminum is not reached, the
request incurs a calculated delay penalty or is refused. First, whenever
the elapsed time exceeds the period length, then the counters are reset.
Second, if the idle time between requests exceeds the minimum, then the
the request proceeds without delay. Otherwise the request is delayed between
one and ThrottleMaxDelay seconds. If the delay would exceed ThrottleMaxDelay,
then the request is refused entirely to avoid occupying servers unnecessarily.
The delay is computed as the policy minimum less the idle time between
requests.
- Original - impose
a limit on the volume (kbytes sent) per period, which when exceeded the
request incurs a counter-based delay penalty or is refused. First, whenever
the elapsed time exceeds the period length, then the volume and elapsed
time are halved. Second, if the volume is below the limit, then the delay
counter is decreased by one second if it is not yet zero. Otherwise, when
the limit is exeeded, the delay counter is increased by one second. The
delay can be between zero and ThrottleMaxDelay seconds, after which the
request will be refused to avoid occupying servers unnecessarily.
- Random - randomly
accept a percentage (limit) of the requests. If the percentage is zero
(0), then every request is refused; if the percentage is 100, then all
requests are accepted. The period specifies how long data is accumulated
before the counters are reset.
- Request - impose
a limit on the number of requests per period. When this limit is exceeded
all further requests are refused until the elapsed time exceeds the period
length, at which point the elapsed time and counters are reset.
- Speed - impose
a limit on the volume (kbytes sent) per period, which when exceeded the
request incurs a calculated delay penalty or is refused. First, whenever
the elapsed time exceeds the period length, then the limit (allowance)
is deducted from the volume, which cannot be a negative result; also the
period length is deducted from the elapse time. Second, if the volume
is below the limit, in which case the request proceeds without delay.
Otherwise the request is delayed between one and ThrottleMaxDelay seconds.
If the delay would exceed ThrottleMaxDelay, you refuse the request entirely
to avoid occupying servers unnecessarily. The delay is computed as one
plus the integer result of the volume times 10 divided by the limit.
- Volume - impose
a limit on the volume (kbytes sent) per period. When this limit is exceeded
all further requests are refused, until the end of the period at which
point the elapsed time and counters are reset.
You can also set throttle policy to None which imposes no restrictions
on a request and used as a place holder to allow monitoring. The limit
currently serves no purpose. The period specifies how long data is accumulated
before the counters are reset. Remember to apply the changes you have
made. Press Apply in the Web Service -> Server Configuration
row.