NetFronts Billing Information
This document answers the most important questions connected with billing:
|
Most billing functions can be accessed in the BILLING MENU:
|
How do I pay by check or credit card?
Log in to your Control Panel
Click on BILLING on left side then BILLING PROFILE
Click on the EDIT button next to CREDIT CARD on main screen
Enter your credit card details.
The card will be kept on file and automatically used for current and future charges until you disable or remove it.
Option 2: Pay by check
Payments should be sent to:
Netfronts Inc.
Attn: Billing
1801 Wynkoop St Suite 707
Denver CO 80202
To find the amount due, log in to your Control
Panel and click on BILLING on the left side. Look
for the amount next to BALANCE that is due. 
Need more help? See Changing Payment Method
How do I change my credit card number?
To edit a billing profile, select Billing Profile in the Billing menu. You would be taken to a page similar to this:
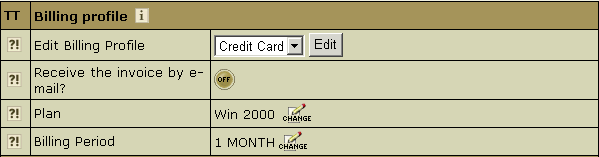
To cancel, please see http://cancel.netfronts.com
How do I view and print my billing history?

To print an invoice from web hosting account control panel (Similar to viewing billing history)
Enter your user name and password at your Control Panel Login.
Click on “Billing
Info” icon in Quick Access, lower portion of screen. Or, in left
side menu, click on “Billing.” Billing menu will expand with more options.
Click on “Billing
Statements.” A list of invoices with specific billing dates will
appear. Just click the invoice description to view more detail about a
billing period.
To
view the most current billing history, click on the invoice that reads
(Date – open). A detail of that billing period will appear in chronological
order with the most recent transaction shown at the bottom of the invoice.
Transactions that appear with the taupe background are system generated
fees. Transactions include the web hosting plan renewal and any additional
fees for services that are utilized outside the specifications of the
plan. Transactions that appear with a yellow background are credits or
debits, which may include manually processed transactions related to your
account.
To
view a print friendly version of your invoice, click on the printer icon
 in
the upper right hand corner of the invoice table. When a new window opens
with INVOICE printed at top of page, click print in “File” menu or print
icon on browser header.
in
the upper right hand corner of the invoice table. When a new window opens
with INVOICE printed at top of page, click print in “File” menu or print
icon on browser header.
To view the method of payment currently active on your account, click on “Billing Profile.”