Setting Up osCommerce
To set up osCommerce online shop, do the following:
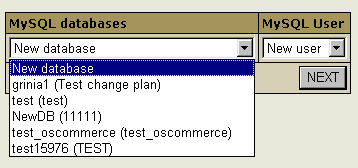
WARNING: Assigning a previously created MySQL database for use by osCommerce will clear contents of all its tables.
The databases used by osCommerce will show among your MySQL databases marked "(Locked By osCommerce)".
You can manage osCommerce databases with any MySQL GUI client or
the built-in phpMyAdmin control panel.
* For more information on MySQL please refer to MySQL
Support chapter of this manual.
To Web Protect your Admin directory follow these steps:
Now let's take a look at the osCommerce controls:

A few key points about osCommerce
oscommerce is an "open source" application that requires direct editing of some PHP code. The easiest and best way to do this even if you've never edited any code in your life is to use a text editor such as the WordPad program that comes with Windows. (more on this later)
oscommerce uses around 3MB of your webspace once installed. This includes about 100 sample products, descriptions, reviews etc., as well as the complete Admin section.
|
Setting up osCommerce: Click the oscommerce icon in the "quick access" menu. You should see this menu:
|
 : This operation restores corrupted
osCommerce templates and updates the osCommerce config file to use the
current hosting settings. : This operation restores corrupted
osCommerce templates and updates the osCommerce config file to use the
current hosting settings. : Upgrades osCommerce to the latest version. : Upgrades osCommerce to the latest version. : A direct link to your online store. : A direct link to your online store. : A direct link to your password-protected Admin section to
setup and configure your cart. : A direct link to your password-protected Admin section to
setup and configure your cart.
|
Click on  . The initial thing you'll notice is the warning message at
the top of the screen: . The initial thing you'll notice is the warning message at
the top of the screen:
"Warning: Installation directory exists at: /hsphere/local/home/user/yourdomain.com/catalog/install. Please remove this directory for security reasons." To get rid of this warning message you must delete the entire "install" folder inside your "catalog" directory. You can delete this using any FTP client or the file manager in either H-Sphere or the osCommerce admin section. |
|
Basic Configuration of your Store: Click
on
A good place to get started here is in "My Store". This setup is pretty much like most other carts. Basically highlight a title, click on it and either hit the "Edit" button on the right to change its value or type it in the text box and hit "Update". The entire backend of osCommerce follows this basic procedure and is fairly easy for anyone with basic knowledge of a PC, website administration or the internet in general. |
|
PHP If you already are familiar with the PHP scripting language skip the rest of this tutorial. The following is for beginners or those who have never edited code before. Basic Configuration of your main Storefront page: www.yourdomain.com/catalog/default.php Assuming your cart is in english: Login via FTP to your
site and Download these 2 documents..
|
| Were not going to
get into a PHP lesson here, just the basics: 2 important things to remember if you've never edited PHP before:
Open default.php using WordPad: -------------------------------------------------- define('TEXT_MAIN', 'This is a
demonstration online-shop, <b>any products purchased will not be
delivered nor billed</b>. Any information seen on these products
are to be treated fictional.<br><br>If you wish to download
this sample shop, or to contribute to this project, please visit the <a
href="http://oscommerce.com"><u>support site</u></a>.
This shop is based on <font color="#f0000"><b>'
. PROJECT_VERSION . '</b></font>.'); if ($category_depth == 'products' || $HTTP_GET_VARS['manufacturers_id'])
{ What\'s New Here? Which is the page "heading title" can be easily modified. As can anything I've highlighted in RED. Tips:
|
|
Custom Colors and Graphics: All colors for your storefront are controlled by one
single document: Path: /yourdomain.com/catalog/stylesheet.css |
| You can easily change the colors, font
sizes, font colors, margins, etc. for the entire cart using this document.
All Changeable attributes are marked in RED, but for .css you can edit just about everything. -------------------------------- A { A:hover { FORM { TR.header {
|
| Images: |
| The initial thing
you may want to do is replace the osCommerce logo with one of your own:
The fastest and easiest way to do this is to make a logo using a graphics editor, save the file as oscommerce.gif and upload it, thus replacing the osCommerce logo with your own. Note: Your logo DOES NOT have to be the same size as oscommerce.gif Other images to note: Path: /yourdomain.com/catalog/images/infobox/corner_left.gif Path: /yourdomain.com/catalog/images/infobox/corner_right.gif Path: /yourdomain.com/catalog/images/infobox/corner_right_left.gif If you decide to change the table colors in stylesheet.css, you will want to replace these with matching colored graphics of your own. For best results make sure the new replacement graphics you make are the same width and height as the above samples. |