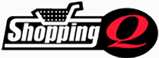 Modifying
Skins in ShoppingQ
Modifying
Skins in ShoppingQ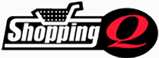 Modifying
Skins in ShoppingQ
Modifying
Skins in ShoppingQShoppingQ uses a technology called "skins" to apply different "looks" to your online store.
Each skin contains a different color and layout scheme that can be quickly used for your store. Once a skin is selected, ShoppingQ will instantly use the new colors and layout for all your pages! Best of all, it only takes a few seconds to apply a new skin to your store.
Since our skins are a collection of HTML template files, you can easily change our skins or make your own. All you need to know is how to create/change HTML files, GIF and JPG images, and HTML style sheets.
Choose the skin that most closely matches your preference. See Preview of Skins
Log in to your website using FTP. See information on setting up FTP.
Go the the /Qstore/Qskins folder in FTP. Find the skin number that you have chosen from Step 1. Go into that folder.
Download all of the files and the 'Qimages' folder to your computer. To select all files, select the top, hold shift, and the select the bottom file.
While still logged in with FTP, create a folder called 'Q_skin99'. This is where you will later upload your modified Qskin files.
After downloading all of the files, make a Copy of the entire folder that is on your computer, so that you have a backup of the original files. This way, in case you make a mistake that you can't fix, you can upload the original files back to the server.
Rename all of
the Qskin htm files to include the number 99. Example,
Q_skin22_about.htm would be changed to Q_skin99_about.htm. It
is not necessary or recommended to change the image file names.
Why do this? When we add new skins, we do so starting with the last
number we used (skin 41, 42, 43...) and therefore, you should start with
#99 and work backward so we don't overwrite your work in the next version.
If
you do a second custom skin, start with 98, then 97, etc.
Open the downloaded Skin .htm files in your web page editing software (such as Frontpage or Dreamweaver.) Make the changes that you would like to make.
After making the changes, upload the Qskin files to the 'Q_skin99' folder that you created from step 5.
Log in to your ShoppingQ admin page, and go to Basic Store Administration. Go to where you select the Skin number to use. You should see #99 at the bottom of the list. Select it.
Congratulations, you have now successfully modified your store skin files and your changed style should appear instantly on your store. Remember, for future changes, always make backup files in you case you make a mistake.
Be careful NOT to add any extra FORM sections to any of the skin pages. The store engine will get confused especially on the checkout pages since we look for Form action tags and replace them as needed with new form actions to properly post form data to realtime processing web sites.
To change the 'style' of all of the pages, you can modify Q_skin99_styles.htm
The "Q_skinXX_image_control.htm" page is not used by the store but is handy to make sure you have accounted for all the graphics that are required and all the graphics that are used "on the fly" (i.e. they dont exist on a skin page but are needed during checkout or during the operation of the store).
To examples of other stores that have been custom modified, see the store list at http://hosting.netfronts.com/shoppingQ/skins.php
While you are free to customize our skins as you see fit, our support staff does not offer any assistance for this activity. Therefore, you are on your own when it comes to making changes to our skins.